For those that love EQ Software, as well as those that enjoy machine embroidery, today I want to show how easy the new EQStitch software is to use to create machine embroidery designs. Before I begin with a tutorial, I want to clarify EQStitch is an add-on software package for EQ7 and allows users to digitize text, clipart, quilting motifs, and more for embroidery machines. You may also want to read my review for EQStitch, for more insights.
While EQStitch comes with several video tutorials, six step-by-step tutorials, 12 How do I? topics and robust online help files, I've decided to write a series of EQStitch Tutorials and this is the first, with a seasonal theme. For those that use EQStitch, I'm hope you'll go thru this tutorial and give feedback to help make it easier to follow, as well as to influence my future tutorials planned for EQStitch.
EQStitch is really so easy to use that you may not need this tutorial. Of course, I'd love your feedback either way. As such, I've also created a group on Flicker named EQStitch that you may want to join and post photos to share, as well as use for Q&A.
While EQStitch comes with several video tutorials, six step-by-step tutorials, 12 How do I? topics and robust online help files, I've decided to write a series of EQStitch Tutorials and this is the first, with a seasonal theme. For those that use EQStitch, I'm hope you'll go thru this tutorial and give feedback to help make it easier to follow, as well as to influence my future tutorials planned for EQStitch.
EQStitch is really so easy to use that you may not need this tutorial. Of course, I'd love your feedback either way. As such, I've also created a group on Flicker named EQStitch that you may want to join and post photos to share, as well as use for Q&A.
This tutorial in my first Seasonal Tutorial for
EQStitch users and it will be released in two parts.
Part 1 will create a witch hat that is a filled design (vs applique’),
where you will learn how to import an image, trace your image, set a fill
pattern, set colors, create a custom library, export your design to your
machine and more! In Part 2 we will
play with various fonts and to learn about how to add text, as well as combine designs.
If you are an EQStitch user, I hope you will follow along with my new series of EQStitch tutorials and have fun, Feel free to leave a comment or
email me if you have any questions, or feedback on this tutorial. I’m also interested in hearing if you prefer
very brief, step by step tutorials, or tutorials with details that provide
insight on what you are doing and why.
PART 1 - WITCHES HAT
Note:
Before you begin this tutorial, download the artwork from Google docs
at: http://tinyurl.com/pzndcs3 Download
this image to your desktop for temporary use while you are working with this tutorial
and will remember to delete it once you have completed this exercise.
STEP 1: Restore Default Settings
Open EQStitch
Reset your EQStitch
settings to default settings, to ensure we are using the same settings in our software:
Cancel any prompts that
may ask you to create a new file, or open an existing file.
Click FILE >
PREFERENCES>RESTORE and click the RESTORE DEFAULT SETTINGS button. This will result in prompting you to close
and restart EQStitch. Click OK to
confirm.
STEP 2: Create a new project file
Open EQStitch: Double click the EQStitch icon on your
desktop. The Tip of the Day box will
appear, but click CLOSE, as appropriate.
In the Project Helper box,
click the CREATE A NEW PROJECT tab and type:
LESSON WITCHES HAT
Click OK.
STEP 3: Define your Drawing Board and Hoop parameters
Click STITCHING>NEW
DESIGN>EMBROIDERY. You will see three
tabs along the bottom of the screen:
Tracing Image tab is for creating designs traced from an image (e.g.
clipart, photo, scan of your drawing, etc).
The Artwork tab is where the drawing of your design will occur. You will
select thread color and stitch properties on the Stitch tab.
On the top menu bar, click
on STITCHING=>DRAWINGBOARD AND HOOP SETUP. Or on the Precision Bar, click the last button on the right, which is
for More Drawing Board Options.
In the General options,
the Hoop Size box will allow you to select the brand of embroidery machine and
hoop size you will use for your machine and hoops. If your hoop size is not included in one of
the Standard Hoop Size options, you can define your hoop size using the Custom
Hoop Size option. For oval hoops, you’ll
simply need to define an area that can be stitched within your hoop size. To verify, you can print the design and then
place the printout inside of your actual hoop that you plan to use.
Note: The hoop size you select will become the area
you can use to draw your design in using EQStitch. It helps you to size your design to the
actual hoop size you may wish to stitch it out in. But as you save files to a
Custom Library, for future use, you will once again be able to quickly adjust
the size of your design for your hoop size.
Just remember that it is always best to set your hoop size at the beginning of any
project vs after digitizing it, as changing a hoop size can change the size of
your design (and may need to manually make changes to the size again).
After you make your
selection, click OK. While these selections
vary, based on your machine and hoops that you may have, for this exercise,
here are my settings that will work on my Bernina:
WARNING: Changing your hoop size after you have
created your design can change the size of your design. Also, items that may be copied to your
clipboard are erased when you change your hoop size, so it is best to make
these changes at the start of your project. There are steps you can take to
ensure this does not cause a problem with how you may wish to stitch out a design,
but it is best to initially setup your Drawing Board and Hoop Setup options
before you begin creating your design in EQStitch.
While on the Drawing Board
and Hoop Setup, click on EMBROIDERY EDGE SETTINGS and select RUN STITCH for the
Edge Style. Set Edge Length to 2.5 vs
the 3.0 default.
While still on the Drawing
Board and Hoop Setup, click on the EMBROIDERY FILL SETTINGS and select BRICK
WALL for the Fill Settings.
Click OK.
STEP 4: Import your Image for Tracing
Note: File formats that EQStitch can import
are: JPEG (.jpg), TIFF (.tif), PNG
(.png), GIF (.gif), and BMP (.bmp). I prefer to use JPG.
Click on the Work on
Stitching button
Click on the tab for
“Tracing Image”
Use the Import Image browser to find the image
provided for this design that you previously copied to your desktop (EQStitch Lesson
Witches Hat).
Look on your desktop for
the Witches Hat images, that you downloaded before you started this
tutorial. Click on the “Witches Hat”
file and then click the Open button.
A Crop Image menu will appear, but we will not
need to use this feature for this tutorial. But this feature allows you to crop
an image to select the portion of an image that you want to digitize. Whenever
you need to crop an image, you would type in your size parameters in the four
available fields (left, width, top, height) and a box would show you a
preliminary view of what you are about to crop.
Once you have the crop size set the way you wish, you would simply click
OK
Click OK.
A prompt will appear that
shows the following message:
“Click = inside fit
Shift+click = outside fit
Or drag to place image”.
Click anywhere on your
Tracing tab menu and click once. This image will now appear on your TRACING
tab.
If prompted to turn off autofill, click no for this project.
If prompted to turn off autofill, click no for this project.
STEP 5: Trace the Image
Use the zoom tools to zoom
in/out on the witches hat, as appropriate.
Play now, by clicking on each of these buttons to Zoom In, Zoom Out,
Refresh, and Fit to Worktable, to simply understand how these tools change the
view of the daisy on your Artwork tab.
We will use the drawing
tools to trace the witches hat, starting with the purple band, followed by the
top of the hat and then the bottom of the hat, to create three separate shapes
that can be filled with thread (or applique’).
The Line tool is used to
draw straight line segments. Position
your mouse where you want your line to begin.
Click, hold and drag to draw your line.
Release the mouse to finish your line.
Use the Shape tool to edit the location of end nodes and the line
segment.
The Bezier tool is used to
draw curves, such as on a leaf or the curve at the ends of the flower petal, as
well as curves for the brim of a hat! Click on the Artwork worktable where you
want to start your curve to begin. Click, hold and drag to draw this curved
line. Release your mouse to finish your curved line. Use the Shape tool to edit the location, as
well as grabbing the “handles” to change the shape of the curve.
The Freehand drawing tool is
used to trace designs or to draw freehand.
To draw a line or a curve, position your mouse where you want to start
drawing. Click, hold and drag your mouse
to draw your shape. Release the mouse as you finish your drawing.
Use the Shape tool to edit the location, or to grab the nodes and change the shape.
Use the Shape tool to edit the location, or to grab the nodes and change the shape.
While our ability to trace
or freehand draw a shape in EQStitch does not always create the desired shape
with our first attempt. Thus, these tools are helpful to edit our shape to achieve
the design we ultimately want. Over
time, you’ll learn that the more detail you can create with these tools the
more detailed your ultimate machine embroidery design will be.
Before we begin to
digitize our witches hat, we need to understand closed vs open designs. In
EQStitch, as with applique’ in EQ7, if your shape is not connected you are not
able to fill this design with fabric or stitching, as the software sees your design as an open
shape and can only be digitized as a line.
If the three core shapes of the
hat (top, band, brim of hat) are not individually connected, that shape can not
be filled with fabric or thread and would be treated as a line that will be
stitched vs filled.
Use the zoom tool (plus
sign) to zoom in around the image for this project.
Simply click the zoom in tool 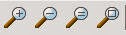 and then use your mouse to draw
a box around the purple band of the witches hat. Use your mouse to click and drag nodes to
connect, as well as to alter the shape.
and then use your mouse to draw
a box around the purple band of the witches hat. Use your mouse to click and drag nodes to
connect, as well as to alter the shape.
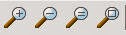 and then use your mouse to draw
a box around the purple band of the witches hat. Use your mouse to click and drag nodes to
connect, as well as to alter the shape.
and then use your mouse to draw
a box around the purple band of the witches hat. Use your mouse to click and drag nodes to
connect, as well as to alter the shape.
Use the Straight Line
drawing tool to draw the left and right sides of the purple band.
Simply click on the Straight line drawing tool. Click on one end of the straight line and hold the left side of your mouse down while you drag your mouse to the end of the straight line that you want to draw. Release your mouse buttons. Repeat this step for the other side of the purple band.

Simply click on the Straight line drawing tool. Click on one end of the straight line and hold the left side of your mouse down while you drag your mouse to the end of the straight line that you want to draw. Release your mouse buttons. Repeat this step for the other side of the purple band.
Use the Bezier Curve tool 
to draw the top and lower curves of the purple band and be
sure to connect all of the lines which you draw to ensure the purple band is a
closed object. It works similar to the
Straight Line tool (e.g. Use your mouse to click one end of the curve, hold the
left side of your mouse down while you drag your mouse to the other end of the
curve which you wish to draw and release your mouse. ) You may notice that while you trace over the
purpleband, the end result may not reflect the curve that you wanted.

Now click on the area of
the tracing that you want to edit.
You’ll notice there are nodes where curves and lines are connected. You can now click on these nodes and drag to
move, releasing your mouse when the node is in the place that you want it to
be.
You will also notice that
nodes on corners have handles. You can
click and hold your mouse on these handles, dragging them to change the length
(shorter or longer) or angle (away from your traced drawing or closer to it),
to be able to alter the shape of your traced image. But move the handles slowly until you get
the hang of it.
Don’t be afraid to zoom in
to better edit. And if handles or nodes
do not appear use your mouse to click on the area that you wish to edit, after
you have clicked on the Shape Tool and then clicked on your tracing. If you have problems use the Zoom tool to fit
to screen and then use the zoom in tool to select a different perspective of
the area you want to edit (e.g. larger, maybe more rectangular vs square).
If the tracing of your design
isn’t a closed shape EQStitch will treat your drawing as a line or curve shape,
but not a shape which you will be able to fill with stitching. You need to connect the edit nodes around the
shape, to create an enclosed shape. For
this project, the three separate shapes that need to be individually connected
are: 1) top of hat, 2) band and 3) brim
of hat.
To further edit, click on the Shape Tool  and click on an area
that you traced and would like to change.
Now you can click, hold and drag to change the shape, use the handles to
change the shape of a curve, etc.. But don’t forget the benefit of the zoom
tools when fine tuning a trace.
and click on an area
that you traced and would like to change.
Now you can click, hold and drag to change the shape, use the handles to
change the shape of a curve, etc.. But don’t forget the benefit of the zoom
tools when fine tuning a trace.
 and click on an area
that you traced and would like to change.
Now you can click, hold and drag to change the shape, use the handles to
change the shape of a curve, etc.. But don’t forget the benefit of the zoom
tools when fine tuning a trace.
and click on an area
that you traced and would like to change.
Now you can click, hold and drag to change the shape, use the handles to
change the shape of a curve, etc.. But don’t forget the benefit of the zoom
tools when fine tuning a trace.
Tip: Use the Hide and Show Image button
to help when you are editing.
This tool can help to let you better see where your tracing may be, with respect to your design. Toggling the Hide/Show Image may prove helpful as you edit.
This tool can help to let you better see where your tracing may be, with respect to your design. Toggling the Hide/Show Image may prove helpful as you edit.
Click the Fit to Worktable
button
to confirm you have a
good trace where you can proceed. If
not, continue to use the drawing tools and zoom tools till you have traced hat
band, as appropriate..
Click on the Pick Tool
and then click and hold
on the hat band while using your mouse to drag the hat band trace off to the
side of your Artwork Table.
Now using the same tools
and techniques, which you used to draw the witches hat band, trace the top of
the hat. Then trace the bottom of the
hat, aka the brim of the hat.
Now move the hat band into
position, between the top of the hat shape and the brim of the hat shape.
And use the zoom tools,
along with the pick tool
and shape tool
to fine tune your trace, as necessary.
STEP 6: Set Edge Properties
We set the default for our
Edge Properties when we initialized our file, by way of editing our Drawing
Board and Hoop Settings., but they can be changed at this time. For purposes of
learning this feature, which is very handy when you want to set a variety of
Edge Properties in your design file, here are the steps you would use if you
wanted to change the Edge Properties of your design:
Click on the STITCH tab
where we will change the edge stitching.
It may take a few seconds for your computer memory to display the design
on this tab.
Click on the SET EDGE
STITCH
. The Edge Properties menu will now appear and this will be where you define what Edge Properties you want to use next (overrides default settings, or settings you may have made previously in your Drawing Board and Hoop Settings.
. The Edge Properties menu will now appear and this will be where you define what Edge Properties you want to use next (overrides default settings, or settings you may have made previously in your Drawing Board and Hoop Settings.
Adjust Style: There are four types of Edge Stitches that
are built in to this software (Run Stitch, Bean Stitch, Double Run Stitch and
Steil or Satin Stitch). You can also
change the length of the stitch, the width, as well as density (applies to the
Steil Stitch). Simply click on any of these choices after you have
checked the Adjust Style box, then click on the edge of your design to change
the style of your Edge Stitch. But for
purposes of this project, be sure to set it back to the Run Stitch
. Be sure there is a
check in the box for Adjust Style and click on the RUN STITCH button.
Adjust Width: As the
adjustment of width applies only to the Steil Stitch Style, we will not make
any adjustments to the width for our tutorial project.
Adjust Length: The Length
of a stitch can be adjusted for the Run, Bean and Double Run styles. Allowable range is 0.2 – 10.0. Suggested default is 3.0. For this project, we’ll use 2.5mm length (set
when we initialized the file using drawing board and hoop settings).
STEP 7: Set Fill Stitch Properties
We set the default for our
Fill Stitch Properties when we initialized our file, by way of editing our
Drawing Board and Hoop Settings., but they can be changed at this time. For
purposes of learning this feature, which is very handy when you want to set a
variety of Fill Stitch Properties in your design file, here are the steps you
would use if you wanted to change the Fill Stitch Properties of your design:
There are 20 options for
Fill Stitch, including a no fill option.
Click on the Corn Row 2 in
the Fill Patterns and use your mouse to click on the top part of the hat, where
you’ll now see the Fill pattern change.
Click on Weaving in the
Fill Patterns and use your mouse to click on the band of the hat, where you’ll
now see the Fill Pattern change.
At this point of this
tutorial, the design on your STITCH tab should look like the above.
STEP 8: Set Underlay Properties,
as appropriate
We set the default for our
Underlay Properties when we initialized our file, by way of editing our Drawing
Board and Hoop Settings, but they can be changed at this time. For purposes of
learning this feature, which is quite helpful to change based on the fabric you
will be stitching your project on, as well as nature of your design. For those that would want to play with changing
their Underlay Properties, here are some steps that you would take:
For this step, we’ll need
to customize our Stitch toolbar menu, as we need a tool that is not visible
through the default settings. First, be
sure you are on the STITCH tab.
The Underlay Properties feature allows you to change the underlay stitching by: Type (contour, parallel, perpendicular, double zigzag), Density, Length and Inset. You make changes to this menu bar and then use your mouse to click the area of your design that you want to change. Using the Simulate Stitching tool you can view these underlay properties stitch out online to see a difference, but the actual stitch out with different Underlay Properties can create an embroidery design that has a very light underlay up to quite a dense underlay. I will go into more detail on this in future tutorials, but for now you can explore this feature using the EQHelp documentation with the following steps in your current project file:
The Underlay Properties feature allows you to change the underlay stitching by: Type (contour, parallel, perpendicular, double zigzag), Density, Length and Inset. You make changes to this menu bar and then use your mouse to click the area of your design that you want to change. Using the Simulate Stitching tool you can view these underlay properties stitch out online to see a difference, but the actual stitch out with different Underlay Properties can create an embroidery design that has a very light underlay up to quite a dense underlay. I will go into more detail on this in future tutorials, but for now you can explore this feature using the EQHelp documentation with the following steps in your current project file:
To SET FILL UNDERLAY,
first click on CUSTOMIZE
ADD/REMOVE buttons
and check SET FILL UNDERLAY
Click on a blank space on the Stitch table, to close the view of the Customize toolbar. The UNDERLAY button
should now appear on your Stitch toolbar menu on the right
hand side.
Click on a blank space on the Stitch table, to close the view of the Customize toolbar. The UNDERLAY button
Adjust Underlay properties: Click the
UNDERLAY button
to load the EDGE
UNDERLAY PROPERTIES PRECISION BAR. This
Precision Bar can also be loaded using the SET EDGE TOOL (insert purple
butterfly) on the toolbar. This tool is
not turned on by default, so the Precision Bar is a fast alternative.
To use the Precision Bar
for the edge underlay properties:
Click the the area (or
draw a box around the entire area) you want to change the Underlay properties
for after you’ve made changes to the Underlay properties menu bar.
Adjust Density: applies only to the Steil Stitch, which we
are not using on this design.
STEP 10: Set thread color
The cursor becomes a paintbrush helping to indicate which tool you’re
using. You can now click on any area of
your design to specify the color. To
clarify:
·
Click on a strong black color in the Thread Color box and click on the
center of the top of the hat and the brim (bottom).
·
Click on a deep purple in the Thread Color box and click on the center
of the hat band.
·
Click on a complimentary shade of a lighter black, or lighter purple in
the Thread Color box and click on the outline area of the top of the hat, the
hat band, as well as the brim of the hat.
STEP 11: - Sort Thread Color
Sorting thread color within EQStitch can help reduce the number of thread changes you make during your stitchout. For any project, designed in EQStitch, this is always a good step.
While on the STITCHING TAB click the SIMULATE STITCHING tooland then click the SORT THREAD COLOR button.
STEP 12: - Simulate stitching
Click the SIMULATE STITCHING tool
 to preview and fine
tune any stitching, before you take your design to your machine. The SEWING PROPERTIES menu bar will now
appear.
to preview and fine
tune any stitching, before you take your design to your machine. The SEWING PROPERTIES menu bar will now
appear.
 to preview and fine
tune any stitching, before you take your design to your machine. The SEWING PROPERTIES menu bar will now
appear.
to preview and fine
tune any stitching, before you take your design to your machine. The SEWING PROPERTIES menu bar will now
appear.
Click the PLAY SEWING FORWARD button, which
is the most right arrow on the menu bar.
If by chance you are not happy with the
shape of the design, or the order for which things stitch out, this is a good
time to go back in this lesson and make changes.
STEP 12: - Create a Custom Library For Seasonal Designs
Custom libraries let you save your designs
in a library so you can access them in any EQStitch project file vs just the original
file that you created the design in. So far, in this lesson, what we have
created has been saved to our Sketchbook and this physical file, but we want to
create a custom library for this seasonal project that we can use in our future design files.
Click ADD TO SKETCHBOOK button
To initially create your custom library (A
one time step):
Click LIBRARIES > STITCHING LIBRARY
Click MY LIBRARY > ADD Library and type
“Seasonal Designs” click OK.
To add items to your custom library:
Anything that you have saved to your
Sketchbook can be copied to your custom library.
Click on LIBRARIES > STITCHING LIBRARY
> SKETCHBOOK
Click on the item in your Sketchbook that
you want to copy to your Custom Library (Seasonal Designs) click COPY
Click on MY LIBRARY > MY CUSTOM
LIBRARIES >SEASONAL DESIGNS>STYLE 1
Click the Paste Button
Click the SAVE LIBRARY button
These items are now in your custom library
and you should be able to access them from any EQSTITCH file in the future.
You can change the names of folders within
your library. For example, if I wanted
to change the name of “Style 3” under my Seasonal Designs library, I would
simply right click on the Style 3 line and then click on the “modify style” in
the pop up box. Then you can type in the
name you wish to assign and click OK and SAVE Library.
STEP 13:
This is our final step to save our design
into a specific file.
To save: Click your SAVE button
STEP 14:
To send to your machine:
Click STITCHING > EXPORT STITCHING FILE
A box will appear prompting you for
information as to where you may want to write this design file, as well as the
name and machine file format. If you are
not sure, this is where you may need to pull out your embroidery machine
manual. My personal steps are to save this
design file in two places:
1)
first
copy I place in the same workgroup that I have for this project on my computer,
should I want to make further design changes in the future, incorporate it with
other designs, or to simply use it again.
My file path is: c:\documents\My
EQStitch\{project name which I assign}.
2)
USB
which I can insert into my embroidery machine.
Again, you need to provide the SAVE IN
option the file path where you want to write your file, the FILE NAME, as well
as the SAVE AS TYPE that your embroidery machine will need to stitch out the
design. Then click the SAVE option.
For EQStitch users, I also hope you'll go thru this tutorial and have fun learning. I'd appreciate any feedback that can help make this tutorial easier to follow. Simply
Email SewCalGal
with your feedback, or share images and details in the Flickr group for these EQStitch Tutorials and I"ll try to get back to you in a timely manner to help you thru the steps.
Next week, I'll share a tutorial that builds on this tutorial, where we'll learn about text, combining designs and more. But I'd like to hear from EQStitch users as to the amount of detail they want in future tutorials vs writing a tutorial that may assume they already have certain basics. Essentially, I'm asking for input on what you'd like to learn in EQStitch.
Email SewCalGal  if you have questions or feedback.
if you have questions or feedback.
with your feedback, or share images and details in the Flickr group for these EQStitch Tutorials and I"ll try to get back to you in a timely manner to help you thru the steps.Next week, I'll share a tutorial that builds on this tutorial, where we'll learn about text, combining designs and more. But I'd like to hear from EQStitch users as to the amount of detail they want in future tutorials vs writing a tutorial that may assume they already have certain basics. Essentially, I'm asking for input on what you'd like to learn in EQStitch.































6 comments:
what fun! did you stitch it out? on a bag or pin cushion?
I am amazed at how detailed you are and at the amount of time it took you to do this post. I hope those who have this software take full advantage of your information!!
Thanks so much for putting this together! I need to find time to get to the computer and work through this. I bought EQ stitch when it first came out and am still buying designs from others. Time to make my own!
Just got through the lesson and my hat looks pretty good! Couple of suggestions on your post - since you asked :)
"Click anywhere on your Tracing tab menu and click once" - this step was a little confusing. I thought I was supposed to click on the menu icons but finally just clicked within the ruled area and it worked. It also asked if I wanted to turn off Auto Fill. I didn't know if I wanted to so clicked No.
"Use the zoom tools to zoom in/out on the stem and leaves, as appropriate." - not sure what this means. Maybe you copied content from somewhere else?
Step 8 is very confusing - what properties should be selected here?
Step 11 - I had to click the Stimulate Stitching button to access the Sort Thread Color button.
Thanks again! Now I'm finally back playing with EQ Stitch and ready to try some other things.
Thank you very much to QuiltLaughLove for providing feedback. I have made changes which I hope will help.
The tutorial is great. I appreciate the step by step as this type of tutorial really helps me follow along and no second guessing involved.
Post a Comment